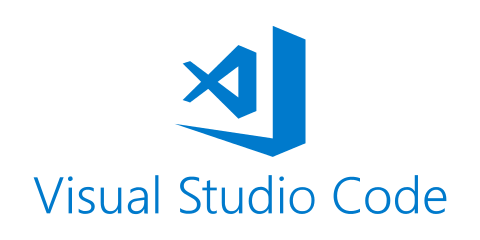 记录 VSCode 的特性、插件、快捷键。
记录 VSCode 的特性、插件、快捷键。
安装
绑定到code命令
打开 VSCode –> command+shift+p –> 输入 shell command –> 点击提示 Shell Command: Install ‘code’ command in PATH 运行
设置 terminal
在配置文件中设置:
1 | |
关闭 Preview
默认点击文件时,如果不是已变更文件则会自动覆盖之前的文件页面,不方便看代码。可以通过下面操作关闭”Preview”功能:
ctrl + shift + p搜索Open User Settings- 在搜索框输入
Preview - 把
Workbench->Editor:Enable Preview的勾选取消,就可以了
Workspace
VSCode 的配置文件分为多个级别,按作用范围:Default Settings > (Global)Settings > User Settings > Workspace Settings > 文件夹 Settings
如果为了简单,可以每个工程文件夹创建一个配置文件”.vscode/settings.json”。但是多个工程文件夹之间可能有冗余,但是比较灵活。 也可以导出 Workspace,一个 workspace 可以包含多个 Folder,这样多个工程文件夹可以共用。
- 可以为特定语言设定配置
- 范围越小、越接近代码的配置优先级越高
VSCode debug 方法
- 在所在的工程根目录增加
.vscode文件夹,其中存放的配置会被 VSCode 加载时优先使用。 - 创建
.vscode/settings.json文件,用于 debug 所需的特有配置- 比如
Go语言需要设置go.goroot
- 比如
- 创建
.vscode/launch.json文件,用于启动配置,其内容如下:
1 | |
- 在代码编辑框点击左侧添加断点
- 在代码显示时,用命令
Run -> Start Debugging,就会开始运行并自动卡在断点 - 在测试 case 函数上可以看到”run/debug”符号,同样可以启动 debug
markdown
VSCode 原生支持 markdown 格式。
可以用相对路径预览图片,注意路径根目录必须是 VSCode 导入时的文件夹。
- 遇到的一个问题:
- A 文件夹包含 B 和 C 两个 markdown 项目,将 A 文件夹作为根目录文件夹导入 VSCode。这时,B 中的图片在以 B 为根目录的相对路径下,无法显示。
- 解决方法:
- 分别导入 B C 两个文件夹即可。
compare file
- Right click the first file and “Select for Compare”
- Right click on the second file and “Compare with Selected”
- You should see the diff panel appear once you’ve completed these steps:
git
VSCode 原生支持 git,提供基本的 pull push commit stash checkout 操作。可以方便的查看差异、解决冲突、查看版本分支图。可以将这些 UI 操作背后的 git 命令操作输出到 output。
常用插件
markdown preview enhanced
可以更好的显示 markdown 格式,并且可以导出为图片或 pdf
方便解析代码
Bookmarks
可以记录书签
CMD+OPT+K 可以快速设置/取消书签
Text Marker (Hightlighter)
代码高亮查看工具 可以自己设置快捷键进行高亮/取消高亮操作
VS Code Counter
代码行数统计工具
PlantUML
可以以特定的文本格式来表示各种 UML 图,从此 UML 图也可以以文本进行版本控制了。结合对应的语言转换工具,可以方便的将各种语言(主要是静态语言)编写的代码转化为类图,便于代码分析。
YAML
编辑 yaml 格式文件
方便编辑
Vim
实现了 Vim 的主要功能,缩短键程提高编码效率。
- 注意按照说明先配置按键长按 Repeat 速度、绑定系统剪贴板
MarsCodeAI
字节的编码助手,可以通过 ChatGPT 进行代码提示
git 相关
GitLens
补充了很多 git 功能,例如增加git blame视图、查看两个版本的文件差异。
- 在左侧添加了 gitlens 工具集,可以分割窗口对比任意版本
- 在查看
git blame时,可以不断向前追溯代码变更
Git Graph
可以图形化的查看版本分支合并情况
Git History
图形化的方式查看git log
特定语言
ESLint Javascript 代码格式化工具
Vetur Vue 辅助工具,语法检查、代码格式化
Prettier-Code formatter 通用代码格式化工具,可用于 Markdown 格式化
Python Python 开发辅助插件
Go golang 开发辅助插件
- 注意有时候导入包存在冲突时会导致插件卡住,需要手动添加 import
- 如果代码中有循环引用,也会引起
gopls卡住,尽早执行go build就能发现问题 - bug: 如果当前打开 Workspace 包含多个 Project Folder,并且当前打开了多个 Project 中的文件,则可能在 terminal 当前文件夹自动生成打开文件的 go.mod 和 go.sum 到当前目录,这样就增加了多余的库 item。只要关闭所有其他 Project 的文件,terminal 当前文件夹就不会有问题了。
vscode-proto3 proto 格式查看工具
Clang-Format proto 格式自动整理工具
快捷键
在 windows 通常是以 Ctrl 作为组合键开头,mac 通常以 CMD 开头。
搜索
Ctrl+P 打开搜索框,输入文件名,可以直接打开文件
Ctrl+Shift+F 打开搜索框,可在范围内搜索文件内容
显示
全部折叠
Ctrl+K -> Ctrl+0
全部展开
Ctrl+K -> Ctrl+J
递归折叠
CMD+K -> CMD+[
递归展开
CMD+K -> CMD+]
编辑
(未选中)Ctrl+X 剪切一行(删除一行)
(未选中)Ctrl(+Shift)+Enter 在下一行(上一行)添加空行
(未选中)Atl+↑(↓) 当前行向上(向下)移动选中行(可以多行)
ALT+⬅️ 跳到前一位置
ALT+➡️ 跳到下一位置
CMD+F 查找
CMD+OPT+F 替换
编辑 mac
CTRL[+SHIFT]+- 跳到前一(下一)位置,也可以直接在 TouchBar 上点击前进、后退
多光标
(选中后)Ctrl+D 同时选中下一段相同文字进行编辑
- 多次
Ctrl+D可以继续向下选中 - 点击其他位置可以解除多选
OPT+单击可以用鼠标选中多个光标位置同时编辑
重构
Ctrl+F2 重命名所有 symbol